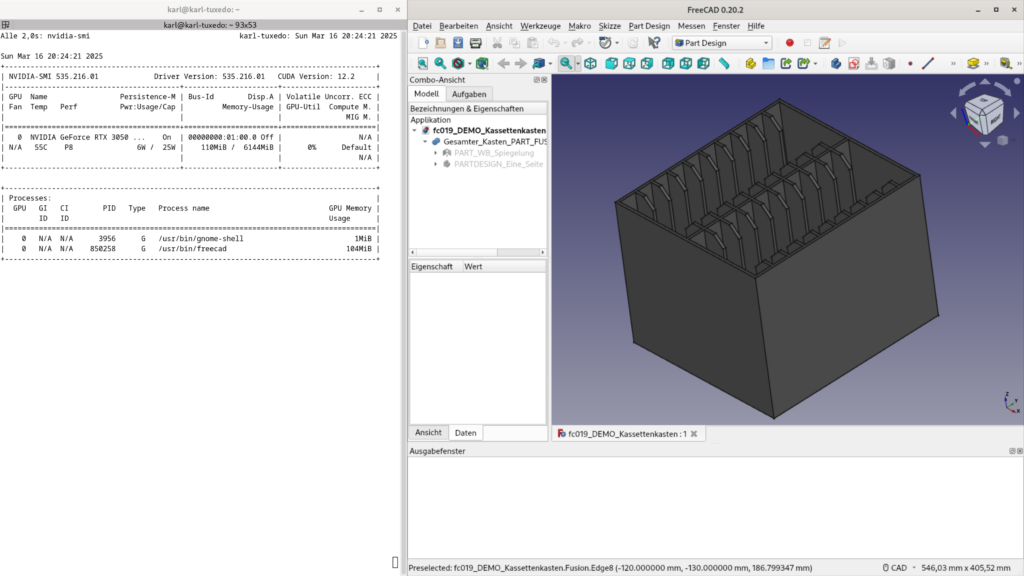I want to move my garden irrigation system to Zigbee and got a Sonoff 3.0 USB Dongle Plus
These exist in two variants, mine is a ZBDongle-E, as is indicated on the box. I want to use it with Zigbee2MQTT, so the first step is to flash a new firmware to the device. It turns out this is actually quite easy.
Plug the device in, it should show up in dmesg a serial device.
709223.185691] usb 1-3: new full-speed USB device number 7 using xhci_hcd
[709223.340450] usb 1-3: New USB device found, idVendor=10c4, idProduct=ea60, bcdDevice= 1.00
[709223.340476] usb 1-3: New USB device strings: Mfr=1, Product=2, SerialNumber=3
[709223.340483] usb 1-3: Product: Sonoff Zigbee 3.0 USB Dongle Plus V2
[709223.340487] usb 1-3: Manufacturer: Itead
[709223.340489] usb 1-3: SerialNumber: xxxxxxxxxxxxxxxxxxxxxxxxxxxxx
[709223.342950] cp210x 1-3:1.0: cp210x converter detected
[709223.345094] usb 1-3: cp210x converter now attached to ttyUSB0
First we need to make it accessible:
sudo chmod 666 /dev/ttyUSB0Easiest way to flash is via google chome, as i am on debian its just an „apt-get chromium“ away.
In chromium go to Silabs Firmware flasher scroll to „ZBDongle-E“ and follow the instructions. This will automatically install the newest version, at the time of writing this is 7.4.4 which is documented to work with zigbee2mqtt.
After flashing, create a data folder (mkdir data) and a docker-compose.yaml file:
version: '3.8'
services:
zigbee2mqtt:
container_name: zigbee2mqtt
image: koenkk/zigbee2mqtt
restart: unless-stopped
volumes:
- ./data:/app/data
- /run/udev:/run/udev:ro
ports:
# Frontend port
- 8080:8080
environment:
- TZ=Europe/Berlin
devices:
# Make sure this matched your adapter location
- /dev/serial/by-id/usb-Itead_Sonoff_Zigbee_3.0_USB_Dongle_Plus_V2_xxxxxxxxxxxxx-if00-port0:/dev/serial/by-id/usb-Itead_Sonoff_Zigbee_3.0_USB_Dongle_Plus_V2_xxxxxxxxxxxxxxx-if00-port0
fire it up with docker-compose up, it will fail, press CTRL-C to abort.
Now edit data/configuration.yaml as root, fix your mqtt server address and add this section:
serial:
port: /dev/serial/by-id/usb-Itead_Sonoff_Zigbee_3.0_USB_Dongle_Plus_V2_2xxxxxxxxxxxxxxxxxx-if00-port0
adapter: emberNow fire up the container again and it should work. See localhost:8080 for confirmation.
(If it does not you might still be using an old container, do „docker container prune“ to remove all stopped containers and try again)